Публикация принтеров в Active Directory
По умолчанию любой принтер, установленный на сервере с Windows 2000 или Windows Server 2003, к которому разрешен общий доступ, автоматически публикуется в Active Directory. Если этого не требуется, можно очистить опцию List In The Directory (Зарегистрировать в каталоге) в окне Properties (Свойства) принтера. Однако если принтер расположен на сервере с системой Windows NT или другой операционной системой, вы должны вручную опубликовать принтер в Active Directory. Чтобы выполнить это, найдите объект container, в котором вы хотите опубликовать объект printer, щелкните на нем правой кнопкой мыши и выберите New (Новый)>Printer (Принтер). Затем напечатайте UNC-путь на общедоступный компьютер.
Совет. Если вы используете серверы печати Windows NT и не хотите модернизировать их до Windows 2000 или Windows Server 2003, нужно вручную опубликовать все принтеры на серверах печати Windows NT в Active Directory. Компания Microsoft создала сценарий с именем Pubprn.vbs, предназначенный для автоматизации процесса публикации. Этот сценарий расположен в папке %systemroot %\system32.
Публикация принтера в Active Directory нужна для поиска пользователями объектов printer в Active Directory. После публикации принтера информация о нем автоматически регистрируется в окне Properties (Свойства) принтера, доступного из инструмента Active Directory Users And Computers. Эта информация нужна пользователю, который ищет определенный принтер, например, цветной принтер, который печатает, по крайней мере, шесть страниц в минуту. Если эта информация хранится в Active Directory, клиент может использовать опцию A Printer On The Network (Сетевой принтер) операции Search (Поиск), выбранной из меню Start (Пуск), чтобы найти все принтеры, удовлетворяющие этим требованиям. На рисунке 10-7 показано окно на рабочей станции с системой Windows ХР Professional. Как только сетевой принтер найден, пользователь может щелкнуть правой кнопкой мыши на принтере и выбрать Connect (Подключить), чтобы установить принтер на машине клиента.
Если объекты printer опубликованы в Active Directory, для управления ими используется редактор Group Policy Object Editor (см. рис. 10-8).
Две опции, которые вы можете конфигурировать, используя групповые политики, управляют удалением принтера. Они касаются автоматического удаления объектов printer таз Active Directory, если объект printer устаревает. Например, если принтер удален из сервера печати, или если он больше недоступен на сервере для совместного пользования, удаление принтера удалит объект printer. По умолчанию один из контроллеров домена Active Directory пробует входить в контакт с каж-
дым сервером печати каждые 8 часов, чтобы подтвердить правильность информации о принтере. Если сервер печати не отвечает, объект printer удаляется из Active Directory. При каждом запуске сервера печати Windows 2000, или более поздней версии, он автоматически повторно регистрирует общие принтеры на сервере в Active Directory. Вы можете сконфигурировать параметры удаления принтера, используя редактор Group Policy Object Editor.
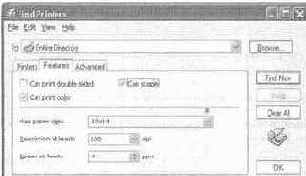
Рис. 10-7. Поиск принтеров в Active Directory
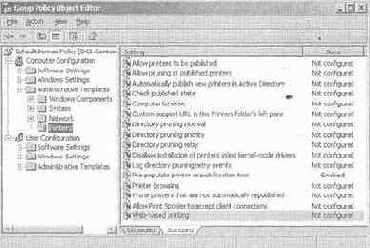
Рис. 10-8. Конфигурирование параметров настройки принтера с помощью редактора Group Policy Object Editor
Одна из наиболее интересных опций Active Directory, предназначенная для управления объектами printer — это опция, позволяющая автоматически показывать местоположение принтера для пользователей, выполняющих поиск принтера. Во многих компаниях, имеющих несколько офисов, есть служащие, которые путешествуют между ними. Большинство компаний имеет комнаты для собраний, которые находятся в различных частях здания. Всякий раз, когда пользователи перемещаются из одной части компании в другую, они должны иметь возможность печатать. Если пользователь не знает, где находятся принтеры, предназначенные для печати в данном месте, то поиск ближайшего принтера может занять некоторое время.
Поиск принтеров можно упростить, назначая каждому принтеру место в Active Directory, а затем используя расположение пользователя для предоставления списка принтеров, расположенных близко к нему. Эти функциональные возможности основаны на конфигурации сайта в вашей сети.
Чтобы включить мониторинг места расположения принтера, выполните следующие действия.
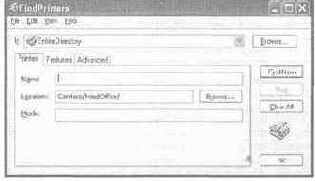
Рис. 10-9. Поиск объекта printer в Active Directory с помощью атрибута Location